Although Apple’s iTunes program is very good at keeping a computer-based library synchronized to an iPod automatically, or for manually transferring tracks from your computer’s iTunes library onto your iPod, it provides extremely limited functionality for transferring information in the opposite direction—from your iPod back to your computer.
Unfortunately, with the exception of tracks purchased from the iTunes Store, which we’ll discuss further later in this article, iTunes provides no method for transferring your music and other media content from your iPod back to your computer. It has therefore fallen to third-party developers to pick up where iTunes left off in this regard, and there are today a number of very robust and full-featured utilities that will do everything from basic copying of media content back to your hard drive all the way through to rebuilding your entire iTunes library using the information on your iPod, complete with playlists, ratings, and play count information.
In this tutorial, we will begin with a background on how music is stored on the iPod in the first place, and then look at the options available for copying music and other media files from the iPod back to your computer, both on an individual basis and en masse for a complete disaster-recovery scenario.
It should be noted that the information in this article applies to all past and current models of iPod, including the iPod nano, iPod mini, the iPod shuffle, and now even the iPod touch and iPhone. However, there is no guarantee that future generations of iPod will continue to support these methods. Further, this information does not apply to content stored on the Apple TV, since despite its integration with iTunes, a different synchronization technology is used for this device and there are presently no methods to recover content from the Apple TV without hacking into or physically disassembling the unit.
Under the Hood—How Content is stored on the iPod
Before we get into the details of how to copy media content from the iPod back to your computer, it’s important to begin with a discussion of how that content is actually stored on the iPod. An understanding of how the iPod stores its content will make it more clear as to what the various recovery or copying options actually do, and help decide on what the best option is for a particular situation.
Unlike many other portable media players, the iPod stores its content using a database methodology. iTunes copies the content itself to a hidden directory structure on the iPod and then updates a database stored on the iPod. It is this database that is used both by iTunes and the iPod interface itself to index and catalog the content that is stored on the iPod.
The iPod database also contains additional information about your music that is not normally stored within the tracks themselves. This includes your playlists and the listing of their content, as well as track metadata such as rating, play count, last played time, skip count, last skipped time, and more.
This particular means of storing information on the iPod has both advantages and disadvantages. The major advantage to this approach is that music is catalogued in such a way that it is easily and rapidly accessible from the various menus on the iPod itself, without having to search through individual track information or build a separate cache. The disadvantage is that the music must be tagged properly in order for this to work, and of course this obscures the actual layout of the music files themselves, making it more difficult to find and copy specific tracks from the iPod back to the computer.
Fortunately, a number of third-party utilities have been developed that can read these iPod databases directly, and use them to not only locate specific tracks to recover, but in some cases even recover playlists and other additional metadata such as rating and play count.
On the iPod itself, all of the internal iPod information is located in a hidden folder called iPod_Control. Most of the information in this folder pertains to internal iPod operations, such as device configuration and settings and the library database described above. However, beneath this iPod_Control folder is a Music folder that contains all of the individual audio and video files that are stored on that particular iPod. The only information not stored here is photos, which we will discuss separately later in this article.
The files in the Music folder won’t necessarily be organized in any meaningful way for a human, since they are expected to be accessed via the iPod’s library database, which contains all of the information and other metadata for each track cross-referenced with the location of these individual files.
The times they are a-changin’—The 2007 iPod models, the iPhone and the iPod touch
Traditionally, as far as your operating system is concerned, the iPod has simply appeared to your computer as a removable storage device—basically an external hard drive. In fact, iTunes itself basically just accesses traditional iPod models in much the same way—media files are copied to the device as an external hard drive, and iTunes simply accesses the iPod’s database directly and updates the information contained in it using normal file access methods.
This method allowed early iPods to work quite effectively without requiring complicated technology, but it had the obvious disadvantage that since the iPod wasn’t involved in the synchronization process, any failure on the part of iTunes to properly update the iPod’s database would lead to odd and inconsistent behaviour. This was most commonly observed when disconnecting the iPod prior to an iTunes sync being completed—iTunes wouldn’t be able to update the database, and since the iPod itself didn’t know what was going on, it would be left with an inconsistent or incomplete database of track information.
The iPod classic and iPod nano (video) released in September 2007 retained this same approach to synchronization with iTunes, but added an extra “checksum” in the iPod database to help ensure that it would be left in a more consistent state in the event of a problem occurring during synchronization with iTunes. Unfortunately, these changes broke compatibility with a number of third-party iPod management applications, since they needed to update the checksum when updating content on the iPod. There were some rumours at that time was that Apple had added “encryption” to the iPod database to deliberately break third-party applications. However, there is no truth to these rumours, and in fact applications that simply read the iPod database (such as many of those we will discuss further on in this tutorial) have been mostly unaffected by these changes. From an iPod recovery point of view, there are no significant differences between the 2007 traditional iPod models (iPod classic and iPod nano (video) ) and previous generations.
On the other hand, the iPod touch and iPhone introduced a completely new synchronization protocol for communicating with iTunes. Since these devices are running an OS X based operating system much like a computer, they no longer have to be passive targets for iTunes, but can participate in the synchronization process. With the iPod touch and iPhone, iTunes essentially hands the information off to the device for processing, and the device updates its own database. This ensures proper database integrity in the event that a problem occurs during synchronization, since the operating system on the iPod touch or iPhone can ensure that the database has been properly updated, even if the device is pulled from the cradle in the middle of a sync. This in fact was an important feature for the iPhone—the ability to pull the device to answer a call if it rings while syncing with iTunes.
Disaster Recovery
So you have a nice big 160GB iPod with your entire media library loaded onto it, synchronizing automatically with your iTunes library, when suddenly the unthinkable happens… Your computer’s hard drive decides that it’s been spinning for long enough, and gives up on you.
You now suddenly find yourself in the position where your only copy of your music library is on your iPod itself, and you need to get those tracks back off the iPod onto your computer, so you can rebuild your iTunes library.
In a situation where you’ve been using automatic synchronization with your iTunes library, and you suddenly find you no longer have an iTunes library to sync with, there are a couple of additional considerations that are important to keep in mind.
Automatic iPod synchronization from iTunes is, for the most part, a one-way experience. Some information does come back in the other direction, such as ratings and play counts, but the bottom line is that iTunes considers the library on your computer to be “authoritative”—meaning that the iPod mirrors the iTunes library, rather than the other way around.
The unfortunate downside to this is that if you have an empty iTunes library on your computer, an iPod that is automatically syncing to it will happily mirror the content of your empty library. In other words, everything on the iPod will be deleted and replaced with, well… nothing.
The good news, however, is that this is only really a problem if you’re actually using the same library as you were syncing with before. iTunes is intelligent enough to notice when an iPod that you connect was previously associated to a different iTunes library database, and prompt you with a warning as to what you want to do next:
So what about those situations where you are connecting your iPod to your existing iTunes library? For example if you accidentally deleted a few tracks from your main iTunes library that you want to recover from your iPod. In this case, the iTunes automatic sync will run without notification since it’s the same library database. Fortunately, iTunes offers a solution for this as well: Simply hold down the SHIFT+CTRL keys (on Windows) or CMD+OPT keys (on a Mac) while you are connecting your iPod to your computer. Keep holding these keys down until your actually see your iPod show up in the iTunes source list. This will prevent iTunes from running any kind of automatic sync when it detects the iPod, but the iPod will again remain connected and ready to work with.
With iTunes 7, you can now transfer purchased tracks (ie, those purchased from the iTunes Store) from your iPod back to your computer. This includes both traditional DRM-protected iTunes Store tracks as well as the newer “iTunes Plus” DRM-free tracks. Note that iTunes 7.3 or later is required to transfer iTunes Plus tracks.
Unfortunately, this is presently an all-or-nothing deal—there’s no way to transfer back specific purchased tracks on an individual basis. Rather, this option will transfer back ALL purchased tracks that the current iTunes library is authorized to play (and that do not already exist in the iTunes library).
To use this feature, the computer you are transferring the purchased tracks to must first be authorized with the same iTunes Store account that was used to purchase this content in the first place. If you are setting up a new iTunes library, you can ensure that it has been properly authorized by selecting Authorize Computer from the Store menu in iTunes, and then entering your iTunes Store account user name and password.
If you are connecting your iPod to a new iTunes library, the automatic sync warning shown earlier will actually show “Transfer Purchases” as an additional option:
In this case, clicking the “Transfer Purchases” button will transfer any purchased content from your iPod instead of performing an automatic synchronization. Once the purchased music has been copied back to your iTunes library, the iPod will remain connected, but no automatic sync will run.
Further, if you find yourself in a situation where you’ve accidentally removed some purchased tracks from your iTunes library, you don’t need to worry about overriding the automatic sync process—iTunes will detect that there are purchased tracks on the iPod that are not present in your iTunes library, and notify you of this, asking you what you want to do about it:
Note that metadata such as ratings and play counts for these purchased tracks will also be transferred from your iPod to your iTunes library as part of this process.
Ultimately this feature can be useful for recovering a few purchased tracks at a time, and may even be useful for disaster recovery for users with relatively small iTunes libraries containing only a handful of ripped CDs and some purchased tracks. Since any CDs you own can be re-ripped into your iTunes library, and purchased tracks can be transferred back from your iPod, this feature offers a reasonable compromise for people with small libraries that only consist of these two types of content.
Further, this feature can also provide a very useful way to transfer purchased iTunes tracks between more than one authorized computer. Simply connect your iPod to the second computer and select the “Transfer Purchases” option to reverse-sync your purchased music from your iPod. For those users who keep all of their purchased music on their iPod, this can provide an effective way of keeping all purchased music in sync between two or more iTunes libraries.
Purchases made on the device…
If you’re using an iPhone, iPod touch or Apple TV, you can actually purchase content directly on these devices themselves, either through the iTunes WiFi Store (iPhone and iPod touch), or through the various store menus on the Apple TV 2.0 interface (note that Apple TV v1.x did not allow for purchasing content directly from the device).
The good news is that you don’t need to worry about transferring this content back manually by using “Transfer Purchases.” When you sync one of these devices with your iTunes library, it will automatically detect any content you’ve purchased on the device and transfer it back for you automatically. As an added bonus, device-specific “Purchased” playlists are created to help you keep track of this:
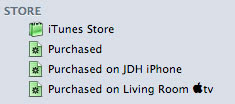
The Brute-Force Approach—Copying your Media Back ManuallyIf you’re using an iPhone, iPod touch or Apple TV, you can actually purchase content directly on these devices themselves, either through the iTunes WiFi Store (iPhone and iPod touch), or through the various store menus on the Apple TV 2.0 interface (note that Apple TV v1.x did not allow for purchasing content directly from the device).
The good news is that you don’t need to worry about transferring this content back manually by using “Transfer Purchases.” When you sync one of these devices with your iTunes library, it will automatically detect any content you’ve purchased on the device and transfer it back for you automatically. As an added bonus, device-specific “Purchased” playlists are created to help you keep track of this:
As described previously, with the traditional iPod models your media content itself is actually just copied to your iPod as an external hard disk, and stored in a hidden directory on the iPod itself. This means that for the more experienced and/or adventurous users, you can actually copy your tracks back manually from your iPod to your computer simply by accessing it as an external hard disk.
Note that if you’re not the sort of person who is comfortable working within the innards of your file system, then feel free to skip this section and move on to the Third-Party Software section below.
Keep in mind that this will not work with the iPhone or iPod touch, as these do not connect to the computer as an external hard disk. If you’re an advanced user and you’ve specifically jailbroken your iPhone or iPod touch, then you can access the file system using other tools such as an SFTP client and you will find that the content is stored in much the same way as it is on traditional iPod models. However, this is a more advanced discussion beyond the scope of this tutorial. The use of iPhone or iPod touch compatible third-party software tools is generally much simpler than trying to recover content manually from these devices.
The downside to this approach is that this will not allow you to retrieve iTunes-specific information like playlists, ratings, play counts, skip counts, last played dates and last skipped dates, but you will be able to get back the media files themselves, complete with the important identifying tag information contained within them.Another consideration is that these files are not well-organized, so it’s not going to be a practical approach for somebody looking to retrieve a specific set of tracks, such as an entire album. The name and file-system structure on the iPod itself is intended to only be used by the iPod and iTunes, and is therefore not organized in any way that would be meaningful to a human.
The bottom line is that this approach is best used in a disaster-recovery scenario, where you want to retrieve ALL of the content from your iPod, and are not particularly concerned about playlists, ratings, play counts, and last played dates.
Further, since most of the third-party applications that we will be discussing later on require access to the iPod’s internal database, this method may be the only way to get your content back off your iPod in the event that the iPod’s internal database has become erased or corrupted. In many cases, an iPod that suddenly shows NO music content on the iPod screen itself, but still shows storage space being taken up when connected to your computer probably still has all of the media files intact on it, and is only missing its index to actually locate those files.
To access the media files on the iPod directly, you must first ensure that the iPod is connected in “Disk Mode.” This is done by either preventing iTunes from opening, or preventing an automatic sync from completing, as described above. It is actually the iPod’s natural state to present itself to your computer as a removable hard disk, and is in fact only iTunes that prevents this from normally working by automatically ejecting the iPod following an automatic sync.
If you find the iPod is not staying connected, simply choose the “Enable Disk Use” option in iTunes to ensure that iTunes does not try and automatically eject the iPod for you. This option can be found by selecting the iPod in the iTunes source list, and looking on the Summary tab:
In Windows, you can easily configure Windows Explorer to show hidden files and folders by selecting Tools, Folder Options and clicking the Show hidden files and folders item:
defaults write com.apple.finder AppleShowAllFiles TRUEkillall Finder
(Note that if you don’t know how to use “Terminal” or where to find it, you should probably stop reading this section now and skip ahead to the Third-Party Tools section, where all of these details can be easily handled for you)
Once you have typed in these commands, return to the Finder window and select your iPod from the drive listing, and you should see the iPod_Control folder:
Once in the iPod_Control folder, you will see a number of sub-folders, including a Music folder. Despite the name, it is in this folder that all of your audio and video files actually reside. The only information that may be on your iPod that would be stored elsewhere are iPod Games and photos, which we will discuss at the end of this article.
Unfortunately, you’ll notice that the folder names and even the file names do not in any way represent the specific content.
In fact, in a complete disaster-recovery scenario, you can even import ALL of your music files directly from the iPod itself by using the File, Add to Folder option in iTunes. To do this, you will first want to ensure that the Copy files to iTunes Music folder when adding to library option is enabled in your iTunes advanced preferences:
Once your music is all safely back on your computer and imported into your iTunes library, you could then reconnect the iPod and choose the Erase and Sync option, which would erase the content from your iPod and replace it with the newly-restored content in your iTunes library.
Third-Party Software—The More Sophisticated Options
For those who are not comfortable working within the depths of their iPod’s file system, there are fortunately a number of other more user-friendly solutions that can be used to accomplish the same thing in most cases. Although some of these applications do little more than copy the music files from the iPod back to your computer, some of the more advanced options also provide the capability of recovering additional information from the iPod database such as playlists, ratings and play counts.
Some of these applications also function as full-featured iPod management tools and can be used in place of iTunes for basic music management. Others are primarily dedicated to the purpose of recovering data from the iPod back to your computer and/or iTunes library.
One important thing to keep in mind is that as of iTunes 7, a number of changes have been made in how data is stored in the iTunes database itself and on the iPod. Further, even incremental versions within the iTunes 7 family have made changes in this regard. As of this writing, iTunes 7.3 has been out for less than two weeks, and although most third-party software authors have been relatively proactive about updating their software for iTunes 7.3, not all applications have yet been updated. It is always recommended to confirm compatibility with the version of iTunes that you are using to ensure that a given third-party tool will work as expected.
Below is a summary of some of the third-party tools available to copy and/or recover music from an iPod (click for larger view):
- Compatibility - This indicates which models of iPod the application supports. Applications compatible with the 2007 iPod classic and iPod nano (video) are also compatible with all older models of iPod.
- iTunes Import - This refers to the ability of the application to import recovered tracks directly into your iTunes library. “Manual” indicates that the application in question does not perform the iTunes import directly, but instead creates an XML file that you can import manually using File, Import within iTunes.
- Playlists - Indicates if the application is capable of recovering playlists and their content from the iPod and restoring them to the iTunes library. Note that some applications do this in a single recovery step, while others require a separate process be run in order to do this.
- Ratings - Indicates if the application is capable of recovering ratings for each track from the iPod and restoring them to the iTunes library.
- Play Counts - Indicates if the application is capable of recovering Play Counts for each track from the iPod and restoring them to the iTunes library.
- Last Played - Indicates if the application is capable of recovering the Last Played date and time for each track from the iPod and restoring them to the iTunes library.
- Standalone - Indicates if the application is designed to be run from the iPod itself, without requiring installation on the host computer or integration with an iTunes library. This is not intended to indicate if an application could be tweaked to run from the iPod, but rather if the application is designed specifically for this purpose, and can therefore be easily setup to do so. Applications that can run standalone from the iPod can be particularly useful when transferring music between different computers, some of which may not even have iTunes installed.
What follows is a brief summary of each of the applications listed above:
| CopyTrans (formerly CopyPod) http://www.copytrans.net Windows, $20, 14-day trial available |
CopyTrans provides options for simply copying your iPod content back to a directory on your computer, optionally writing an iTunes XML file in the process that can be manually imported into iTunes, or it can handle the entire iTunes import process for you, bringing back all of your ratings, playlists, play counts, and last played dates, essentially restoring a completely lost iTunes library to most of its former glory.
The recovery process is generally as simple as selecting the tracks that you wish to recover, and then clicking either the “iTunes” or “Folder” button to choose where you want to send the recovered tracks:
| iGadget (formerly PodPlus) http://www.ipodsoft.com Mac/Windows, $15, 15-day trial available |
The actual media transfer and playlist transfer features are relatively straightforward, however a two-step process is required to recover both music and playlists, with separate functions to transfer songs and transfer playlists.
It should also be noted that although iGadget is available for both Mac and Windows, this does not appear to be a direct cross-platform port, as there are some noticeable differences between the two versions. While the Mac version is a 15-day trial with no other restrictions, the Windows version trial seems to have more stringent usage restrictions, such as being able to only transfer one song at a time. The Windows version also does not update the iTunes metadata as part of the transfer process, requiring an additional “Update iTunes Information” step to transfer the additional metadata:
That having been said, iGadget does do a very good job of recovering all of the extra rating and play count metadata into iTunes, and the additional features it offers may make it a more attractive option for the price tag. It is not, however, nearly as well-suited as the more dedicated options for one-button recovery of an iTunes library or regular backups of iPod content.
| iPod.iTunes http://www.crispsofties.com Mac, $40, limited trial available |
Ultimately, this is a solution intended for those who would prefer to manage their iPod manually, but still be able to perform comparisons and selective synchronization of content between an iTunes library and iPod.
| iPodAccess http://www.findleydesigns.com Mac/Windows, $20, limited trial available |
Although iPodAccess lacks some of the more advanced features of other similar products, it does have the advantage of being available for both the Mac and Windows platforms. Some of the more advanced recovery features may be useful as well in the event of a seriously damaged iPod database, however the trial version does not allow even basic access to this mode, making it difficult to determine if this particular tool would work in a specific situation without actually purchasing it. A trial version mode that could actually indicate if tracks could be successfully recovered and how many would probably be a much more practical approach for helping people to discover whether or not this tool would be suitable for this purpose.
| MegaPhone (formerly iPhoneDrive) http://www.ecamm.com Mac, $20, trial available |
As a media recovery tool, it is rather basic, providing only the ability to copy tracks from the iPhone and optionally import them into the iTunes database. No metadata is restored in this process, and there is no option to recreate playlists.
| Music Rescue (formerly PodUtil) http://www.kennettnet.co.uk Mac/Windows, $20, trial available |
Music Rescue’s main advantage is its ability to be carried around on a traditional iPod model and its excellent cross-platform support. The Windows and Mac interfaces are virtually identical, and the iPod license actually installs both the Windows and Mac versions on your iPod, so you can easily use it to copy music from your iPod on either a Windows or Mac platform (assuming that your iPod is formatted for Windows).
Music Rescue also supports recovery of the rating and play count data and related playlists, unfortunately, however it does not recover the “Last Played Date” information.
Sorting presets are used to define where recovered music is stored (based on the internal database and tag information), and provides an extremely flexible set of options in this regard, even allowing metadata like ratings and play counts to form part of the naming structure (even though this data cannot be directly imported into iTunes as of yet).
Further, sorting presets can be used to determine whether tracks are added to the iTunes library after copying, and whether playlists are rebuilt in the process.
To copy tracks from your iPod, simply select the tracks you want to copy by placing a checkmark beside each, choose the destination folder from the “Copy to” entry at the bottom of the screen, and click the “Copy” button.
| SenUti http://www.fadingred.org Mac, Free (DonationWare) |
Using SenUti is extremely straightforward. When opened, it shows a summary of your iPod content, as well as a collapsed listing of your iTunes playlists. Music can be recovered either by selecting it and pressing the “Transfer” button, or by dragging-and-dropping it into the iTunes heading on the left. Playlists are recovered by dragging and dropping them from the iPod listing to the “iTunes” section.
| SharePod http://sharepod.sturm.net.nz Windows, Free |
Using SharePod for iPod recovery is fairly straightforward. Simply select the tracks and/or playlist that you wish to recover, and click the “Copy to PC” button.
| TouchCopy http://www.wideanglesoftware.com Mac/Windows, $20, trial available |
TouchCopy provides a very straightforward interface similar to that found in other applications.
TouchCopy can recover media content either selectively or en masse, and provides support for recovery of playlists and rating and play count metadata. Note that as with some of the other solutions, support for recovery of the “Last Played Date” is missing here also.
TouchCopy also provides the ability to playback your media content directly from your iPod or iPhone, as well as the ability to recover other types of content from traditional iPods such as calendars, contacts, photos, notes and even iPod Games. Note that this latter option is largely redundant for those who are using iTunes, however, since at the present time, iPod Games can only be purchased from the iTunes Store, and iTunes’ own built-in “Transfer Purchases” option will recover all iPod Games along with other purchased content.
| YamiPod http://www.yamipod.com Mac/Windows/Linux, Free |
It is far from the most full-featured solution available, but has the advantages of being a free, cross-platform solution that can be carried on the iPod itself. Further, a Linux version is available for those users who might want to recover their iPod library back to a computer running Linux.
Note that at the present time, YamiPod is only supported on iTunes v7.2. Using it with an iPod that has been synced to a newer version of iTunes produces a notification dialog advising you that it may not work as expected.
Photo Recovery
As mentioned earlier, the recovery solutions discussed thus far actually only provide recovery of audio and video content from the iPod. Unfortunately, photo storage on the iPod works very differently from the way that audio and video files are stored. Therefore, the recovery of photos from an iPod requires a different approach.
The best way to copy or recover photos from an iPod is to ensure that the full resolution photos were stored on the iPod in the first place. This can be done by selecting “Include full-resolution photos” in the iTunes Photos tab for your iPod:
The major advantage to storing the full-resolution photos, as the name implies, is that these are exact copies of the original photos, simply placed on the iPod by iTunes in the same way as if you had copied them there yourself.
Unfortunately, the photos that are used for display purposes on the iPod are actually pre-resized by iTunes before being transferred to the iPod. With a fifth-generation iPod, the maximum resolution stored on the iPod is approximately 720x480—an image suitable for TV display. Since the iPod nano does not have a TV display feature, the maximum size of image stored on an iPod nano is actually only 176x132—the resolution of the iPod nano screen.
Therefore, if you have not chosen to store full resolution photos when you originally transferred your pictures, the quality of those images that may be recovered from the iPod itself may be far too small to be of any practical use, particularly on an iPod nano.
In the event that you do need to recover photos from the internal iPod photo databases, there are a couple of tools that can be used to do this.
On Windows, the makers of CopyTrans also have a “CopyTrans Photo” tool ($20, Windows, 30-day trial available, http://www.copytrans.net). This can be used to recover the various resolutions of photos stored on the iPod either individually or en masse. The application works much like many photo management applications, providing a thumbnail view of the photos stored on the iPod, organized by album.
If you do not have the corresponding full-resolution photos stored on the iPod, CopyTrans Photo will advise you of this with an icon in the bottom-right corner of each thumbnail that is missing its full-resolution photo:
The target directory will contain the full resolution photos (if available), and then four subdirectories for the four thumbnail resolutions that are normally stored on the 5G iPod.
You can specify which photo sizes you want to retrieve as well as other configuration settings from the “Settings” tab:
A Word on iPod Games
Since all of the Games presently available for the fifth-generation iPod are only sold through the iTunes Store, at present the best way to recover these back into iTunes is via the “Transfer Purchases” feature described earlier in this article. The “Transfer Purchases” function works for all purchased content, including iPod Games, and will in fact transfer them back to your iTunes library and repackage them as iTunes expects to find them, where they are actually stored in a slightly different format from how they are stored on the iPod.
Conclusions
Although it is useful that Apple has provided a method in iTunes 7 to copy purchased content from your iPod back to your computer, it is doubtful as to whether iTunes will ever provide any more advanced features to facilitate copying music back from an iPod. Fortunately, there are always third-party developers willing to fill the gaps and provide this much-needed functionality.
Unfortunately, with Apple’s newer devices like the Apple TV and iPhone, it appears that the ability for third-party developers to provide these types of tools has become more restricted. The Apple TV synchronizes over a network connection, providing no possible interface to access it without physically disassembling the unit to access the hard drive, and the iPhone lacks any kind of user-accessible “disk mode” at this point in time. Whether or not this functionality will be provided in the future is unknown, nor is there any indication of whether or not future-generation iPods will follow the same approach.
In closing, it should be stated that although many third-party developers provide extremely useful tools for recovering your iTunes library from your iPod, these should never be depended upon in the place of real, tangible backups of your iTunes music library, particularly for content such as purchased music that is difficult to replace. Future versions of iTunes and iPod firmware updates have the potential to affect the ability of these tools to function, and although most third-party developers are very diligent at providing updates, there is always the possibility of a window of time between an iTunes update and the necessary third-party software updates that will follow. Good, regular backups of your iTunes library to CD/DVD media or an external offline hard drive is always the best option.

No comments:
Post a Comment